Computer Services
There are many different types of computer services ranging from software-related to hardware-related. In addition, there is computer service for residential or personal use, which is often differentiated from business/commercial services.
A common denominator for computer services includes proactive, preventative measures. This can include preventing hardware damage or making sure that programs are up-to-date, and that also means taking security measures.
For businesses, an important consideration is determining what the most optimal Small Office Home Office (SOHO) is for remote workers. This article provides information on a range of computer services, what user bases are linked with each,
as well as important tips on navigating the different modalities of computer service, whether preventative or reactive actions.
Software-Related Computer Service
One of the first software areas of computer service is things like program configurations. This can include installing and setting up a program or application troubleshooting. Configuration of an operating system (OS), registry editing/cleaning, virus/malware removal, setting up and configuring network systems, and using diagnostics support programs to monitor resource usage as well as program errors (Learn.org, 2022a), are other software-related areas.
Program configurations may include taking steps to run a program with specific parameters. For instance, in a Windows OS, a program can be modified by accessing the ‘Properties’ tab and checking or unchecking specific program instructions like running the program in a windowed mode, disabling fullscreen optimizations, setting the program to run as an Administrator, or configuring the program to run in a specific compatibility mode. Compatibility mode means running a program with settings of an older version of Windows. Sometimes older programs have trouble running in later releases of Windows and that is why Microsoft includes the compatibility mode feature.
Program troubleshooting involves running diagnostics to determine why a program is not running effectively or incorrectly, or not launching at all. On Windows OS, an embedded program troubleshooting diagnostic exists that will lead the user through different program configurations as well as check for outdated drivers.
Residential Crashing (BSOD)
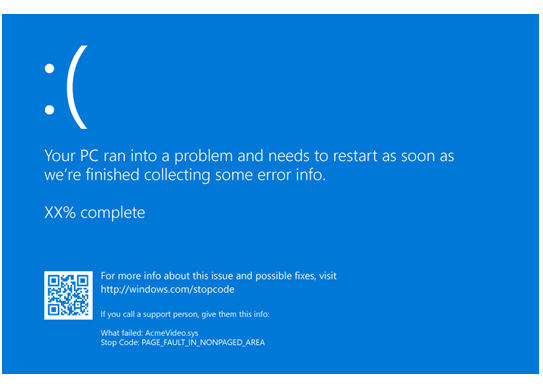
You may have seen this screen before, which is known as the Blue Screen of Death, or BSOD. So, what does it mean, and is it serious? Well, yes, and no. Basically, a BSOD means that Windows experienced a fatal system error that led to a crash of the system. While BSOD errors can be the result of Windows components, this is not usually the case (less than 5% of BSOD errors are due to Windows). Rather, BSOD errors are often attributed to hardware programming drivers that are out of date/malfunctioning or third-party drivers. In fact, 70% of BSOD errors are because of third-party driver code(s) (Aczechowski, 2022). Drivers are bits of software code that instruct a hardware component on how to communicate with different parts of Windows.
If a hardware driver cannot be updated or repaired, then this causes a big issue because until the driver issue is fixed, you might not be able to use your computer. However, Windows will often be able to self-repair driver issues, so let the BSOD process finish and your computer will reboot. The best way to diagnose a BSOD is to grab the ‘.dmp’ file or "Dump File" that the BSOD creates and to analyze that, but that is beyond the scope of this article so we will link to that article in the future when it’s done.
Event Viewer
Event Viewer is a native Windows application that stores logs for other applications, windows processes, services, etc. Its main use is for debugging which can help point the way to resolving a majority of issues within Windows. It will be your next best choice to diagnosing a BSOD.
One of the quickest ways to access the Event Viewer is simply to click on the Search bar and type in ‘Event Viewer,’ and this will pull up the Event Viewer application. Click on the Event Viewer program to start it.
Alternatively, you can also access the Event Viewer by holding down the Windows key and the ‘R’ key at the same time, and when the ‘Run’ prompts open, type in ‘eventvwr’. Once Event Viewer is open, you can review events recorded by specific services. You can visit here to cross-reference the error ID with what it means and what action you should take (Mjcaparas, 2022).
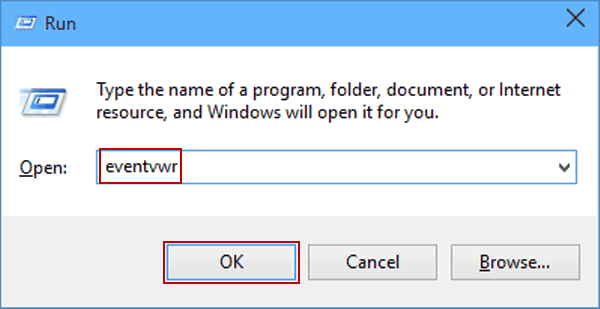
Email App Not Fetching Emails
If an email application is not fetching (retrieving emails), the issue could be as simple as the fact the network connection is not currently online. However, there are also times when the email application may not be working correctly (due to server-side issues with the specific program), and this can result in problems with email retrieval. One other thing to consider is that your firewall and/or antivirus program could potentially be blocking email access (Microsoft Support, 2022b). There are some quick and easy steps that you can take to troubleshoot why your email app is not fetching emails.
Possible Resolution and a Path to Resolve Problem
Basic Connection Troubleshooting
First, check to see that your network is connected. There is the possibility that your network connection may have been disconnected and it is attempting to reconnect to another public network (if on Wi-Fi), or it is possible that your network cables could be loose. There is also the possibility you may have unknowingly switched your device to Airplane Mode (which disables Internet connectivity), or, if you are using a laptop, and there is a physical Wi-Fi switch, you may have accidentally turned it to the Off position. One of the first steps to take is to check to see that your network is connected. You can check to see if your network is connected by looking at the bottom right corner of the screen, next to the time and date.

If you see a globe with a disambiguation symbol (circle with a dash through the middle) in the lower right-hand corner, you are not connected to the Internet. Click on the globe and this will bring up your Network Settings. From here, re-connect to the network, whether Wi-Fi or Ethernet (Microsoft Support, 2022a). If this does not work, you will need to run the Network Troubleshooter, and you can do this by clicking on the Windows logo or pressing the Windows key on your keyboard , typing in Settings and clicking on Settings, clicking on System, Troubleshoot, and Other troubleshooters. From here, under the section Other, click on Network Adapter, and Run. Follow the guided prompts to see if this fixes the issue. If this does not fix the connectivity issue, try restarting your modem/router/gateway (e.g., unplug the device from its power source, wait a minute, and then plug the device back in and allow it to power back on), and if that does not fix the issue, you will need to call your ISP to consult with them to see if there is an outage, or you can check for ISP service outages on another connected device such as a smartphone that has a data plan (Microsoft Support, 2022a). Once your modem/router/gateway has powered back on, re-attempt a connection to your 2.4 GHz or 5 GHz network.
Another way to check for Internet connectivity is to ping Google. To do so open up the command prompt by pressing the Windows Key + R and typing in ‘cmd’. You will see a black window appear on screen. From there you can type in "ping google.com". If you have internet connectivity you will see return pings with a time in milliseconds. If you see a "Timeout" reply, you likely don’t have an internet connection.
App Settings
Specific email application/program settings could also be causing an error with fetching emails. If using the Mail app in Windows, sometimes you can repair the issue with non-fetching by simply removing the account and re-adding it.
You can remove your Mail account by clicking on the Windows logo, then typing in Mail, and clicking on the Mail program. Once the Mail program launches, click on the gear icon in the bottom right of the left pane. Click on Manage Accounts, and then select your Mail account. Once selected, click on "Delete account from this device" (Microsoft Support, 2022b). Following the removal of the account, add the account again and check to see if the Mail app is now fetching your emails.
Wireshark
For more intermediate troubleshooting, Wireshark might also serve useful in determining whether you are connected, but also to see if your Mail app or other mail provider is properly fetching mail and receiving the appropriate packets. If you do not already have Wireshark, you can download it here. Once downloaded and installed, click on Capture > Options. From the interfaces list, select which ones you wish to monitor (for example, Wi-Fi, Ethernet, etcetera), then click Start (CompTIA (Ed.), 2022). After you have started the process, Wireshark will begin capturing packets. Packets are basically, as the name implies, packets, which contain data. For email issues, look for SMTP packets which is the protocol that most Mail apps will use. If you see SMTP packets, then this means data is being sent and received, and therefore, you may need to remove and re-add your Mail app or better yet, try other freeware mail applications like Thunderbird.
Hardware-Related Computer Services
Hardware-related computer service involves aspects like determining what the best computer system is for specific activities (for businesses), or for the individual, and what the best Small Office Home Office (SOHO) setup might be.
Residential Person (Small Office / Home Office)
With the Small Office / Home Office (SOHO), some of your main concerns might be what type of equipment you will need.
Often, the equipment you will find necessary includes a basic workstation, whether this is a desktop or a laptop computer, along with a printer and scanner (if needed), and an Internet connection.
If you are in a line of work that deals with extensive resource-heavy programs such as video editing, you will require a powerful setup that includes at least 16GB - 32GB DDR4/DDR5 RAM, a powerful graphics card, and a powerful CPU.
However, if your work deals mainly with email and live documents collaboration, you can get by with something less powerful and also, less expensive. The more powerful the computer you are interested in, know that the price will increase.
Consumer Reports has a helpful guide that can help you determine which setup is best for your needs.
Business Entity & Commercial / Enterprise Computer Services
Some common computer services that a business/commercial entity uses include CRMs (Customer Relationship Management), consultants, databases, onsite servers, IT network security, and cloud computing.
Small Office/Home Office Setup for Remote Workers
For the remote worker, the main concern is security. To secure the connection, one of the first aspects to look into is a router/gateway that has a NAT firewall. You may also want to consider an intrusion detection system and an intrusion prevention system capability. A wireless router is recommended because it reduces the probability that sniffing can occur (which is a method used to monitor data packets and their contents) (Peikari & Fogie, n.d.).
PC/Peripheral Purchases Recommendations (Business & Commercial / Enterprise)
The recommended setup for remote workers is generally $500 or less, and will often be covered by your employer, though, if not, keep in mind that the costs are justified as a safety measure to avoid security breaches. For business and enterprise needs, the price points will vary widely, depending on the need. Likewise, so too will the expectations of the computing performance. In general, for businesses and enterprises, the costs incurred with computer systems can range upwards of a couple of thousand dollars to several thousand dollars, depending on the resources integrated or added to the systems, as well as what the systems will be used for.
If you still need assistance or have questions about any services, feel free to contact Desert Computer
Agents at
(760) 760-4096 and we will be happy to provide you with the quality support you need.
For more information about what we do and provide, please go to the About Us page to learn more! We provide our services within the Coachella Valley, including cities of Palm Springs, Palm Desert, La Quinta, Indio, Indian wells, Thousand palms and more.